VS Codeのインストールと起動 ── macOSの場合
WindowsへのVS Codeのインストール方法はこちらのページをご覧ください。
このページではmacOS(Macintosh)へのインストール方法を説明します。
macOSへの、エディタ(テキストエディタ)のVS Code(Visual Studio Code)のインストールは次の手順で行ってください。
-
ブラウザでDownload Visual Studio Codeのページを表示して、「Mac」のボタンを選択(クリック)してダウンロードを開始します。ボタンの下に細かい指定がありますが、上の「Mac」を選択するだけで大丈夫です
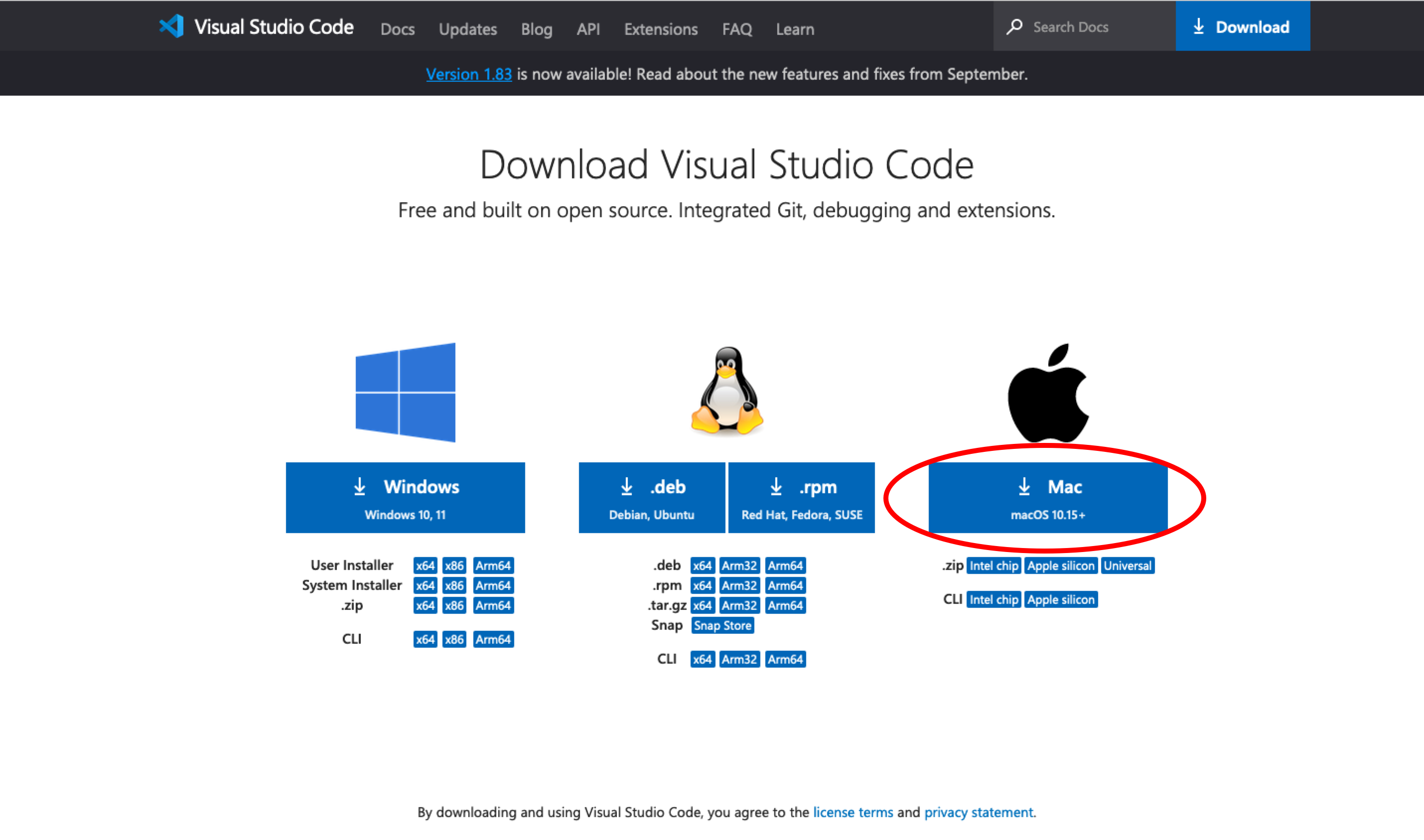
-
しばらくすると「ダウンロード」フォルダに
Visual Studio Codeというファイルができているはずですので、確認してください(もし、zipファイルがある場合は、ダブルクリックして展開してください) - Visual Studio Codeを「アプリケーション」フォルダに移動します
- 「アプリケーション」フォルダにコピーしたVisual Studio Codeをダブルクリックして起動してください
- Visual Studio CodeのアイコンがDockに表示されるはずです。アイコンを左のほうに移動して、Dockにいつも表示されるようにしてください
続いてメニューなどを日本語化するためにJapanese Language Pack(日本語言語パック)を、次の手順でインストールします。
「表示言話を日本語に変更するには言話パックをインストールします。」という小さなウィンドウ(下図)が表示されている場合は[インストールして再起動]のボタンをクリックするとインストールされます。
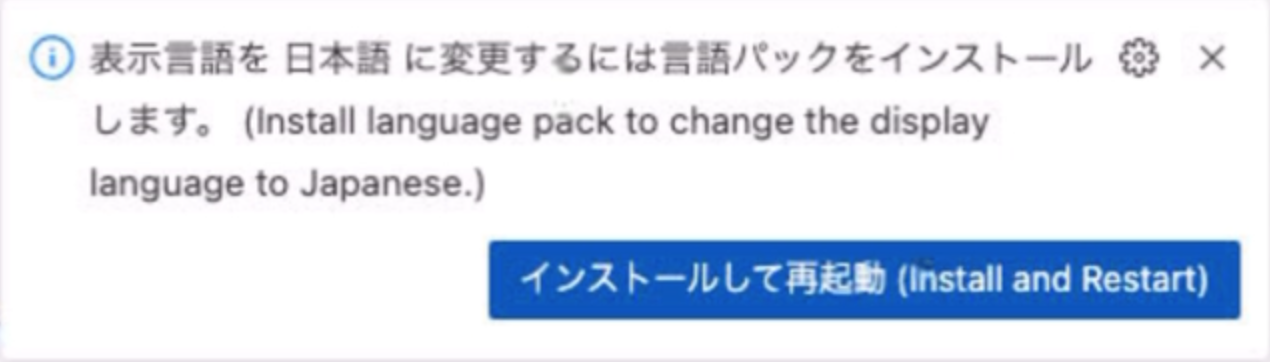
これで、日本語のメニューに変わったVS Codeが起動されるはずです。
上の小さなウィンドウが表示されていない場合は次の手順でインストールしてください。
- 下図のようにウィンドウ左側の「アクティビティバー」のExtensions(機能拡張)アイコンをクリックします(①)
- 右隣の「サイドバー」に「拡張機能」が表示されるので上の検索欄に「japanese」と入力します(②)
-
「Japanese Language ...」の右下の[Install]ボタンをクリックしてインストールします(③)
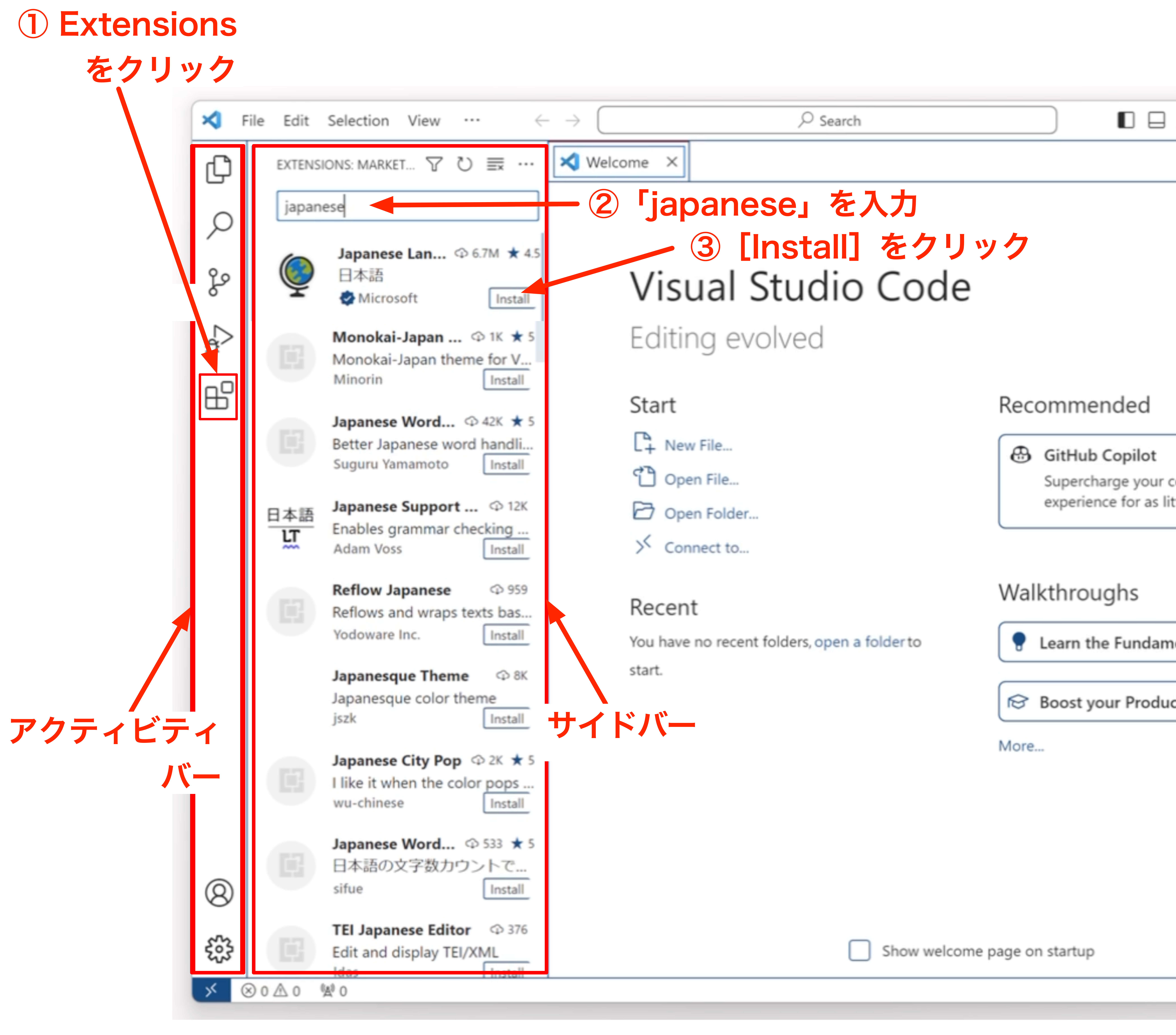
- しばらくすると、右下に下図のような[Change Language and Restart](言語を変更して再起動)というボタンが表示されるので、これを選択してVS Codeを再起動します(表示されない場合は、VS Codeを一旦終了して、再度起動してください)
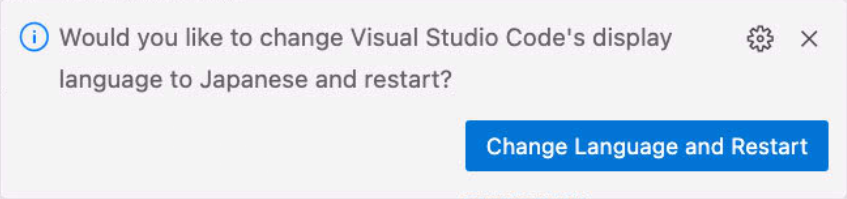
これで、日本語のメニューに変わったVS Codeが起動されるはずです。
うまく行かない(よくわからない)場合はこちらのページなどの説明も参考にしてください。
それでもうまく行かない場合は、ご連絡ページからご質問ください。
macOSへのVS Code、および日本語言語パック(Japanese Language Pack)のインストール方法の説明は以上です。
会社概要 ご連絡 Copyright © 1993-2024 Marlin Arms Corporation
当サイトでは、第三者配信による広告サービスを利用しています。このような広告配信事業者は、ユーザーの興味に応じた商品やサービスの広告を表示するため、当サイトや他サイトへのアクセスに関する情報(氏名、住所、メール アドレス、電話番号は含まれません) を使用することがあります。この処理の詳細やこのような情報が広告配信事業者に使用されないようにする方法については、こちらのページをご覧ください
 マーリンアームズ
マーリンアームズ